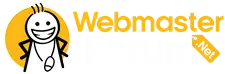- Konular
- 0
- Mesajlar
- 2
- Tepki Skoru
- 1
- Konum
- Yurt Dışı
Bu içerik yapay zeka ile oluşturulmuştur.
Mouse Sol Tık çalışmıyor: Olası Nedenler ve çözüm Yolları
Bir bilgisayar kullanıcısının karşılaştığı en yaygın sorunlardan biri olan mouse sol tıklama problemleri, bazen can sıkıcı olabilir. Bu durumun altında yatan nedenleri anlamak, sorunun çözümü için kritik öneme sahip. Mouse’un sol tık işlevinin çalışmaması, donanım, yazılım veya kullanıcı hatalarından kaynaklanabilir.
Bazı durumlarda, fare üzerindeki mekanik donanım veya donanımın bilgisayara düzgün bağlanmaması gibi fiziksel nedenler etkili olabilir. Ayrıca, sürücü güncellemeleri veya virüsler gibi yazılımsal sorunlar da bu problemin sebebi olabilir. Aşağıda, mouse sol tık probleminin olası nedenlerini sıraladığımız bir liste bulunmaktadır:
Olası Nedenler
Bu problemin çözümüne yönelik adımlar atarken, öncelikle fare ile ilgili en basit şekliyle çözebileceğin yöntemleri denemek önemlidir. Aşağıda, mouse sol tık sorununu gidermek için birkaç temel çözüm adımını içeren bir tablo bulunmaktadır:
çözüm AdımıAçıklamaUygulama Zorluğu
USB Bağlantısını Kontrol Et Mouse’un bağlantısını çıkarıp tekrar takın. Kolay
Sürücü Güncellemelerini Kontrol Et Mouse sürücülerini güncelleyin. Orta
Farenin Temizliği Mouse’un düğmelerini ve altını temizleyin. Kolay
Farklı Bir USB Portu Deneyin Mouse’u başka bir USB portuna takmayı deneyin. Kolay
Tüm bu adımlar, mouse sol tık çalışmıyorsa gerçekleştirilebilecek çözüm yollarıdır. Ancak sorun devam ederse, uzman bir teknisyenden yardım almak gerekebilir. Fare sorunları bazen daha karmaşık hale gelebilir ve sonuç olarak donanım değişimi gerekebilir.
Mouse Sol Tık çalışmıyor: çözüm Adımları ve İpuçları
Mouse sol tıklama sorunları, bilgisayar kullanıcılarının karşılaştığı yaygın bir problemdir. çoğu zaman basit ayar değişiklikleri veya donanım kontrolleri ile çözülebilir. Ancak, sorun daha karmaşık hale geldiğinde, kullanıcıların ne yapması gerektiğini bilmesi önemlidir. Bu yazıda, mouse sol tık ile ilgili yaygın sorunları ve bunların çözümlerini inceleyeceğiz.
Mouse’un sol tık düğmesinin çalışmaması, bazen basit bir bağlantı problemi olabilir. Bu tür durumlarla karşılaştığınızda, ilk olarak mouse bağlantınızı kontrol etmeniz önemlidir. Bağlantıyı tam olarak sağladıktan sonra, sorunun devam edip etmediğine bakmalısınız. Aşağıda, bu tür sorunları çözmek için izleyebileceğiniz adımları bulabilirsiniz. Mouse Sorunları ve çözümleri
ProblemOlası Nedençözüm
Sol tık çalışmıyor Bağlantı problemi Bağlantıyı kontrol edin.
Mouse tepkisiz Sürücü güncellenmemiş Sürücü güncellemelerini kontrol edin.
Yanlış ayarlar Ayarlar değiştirilmiş Ayarları varsayılan hale getirin.
Fiziksel hasar Donanım sorunu Yeni bir mouse deneyin.
çözüm Adımları [*]Mouse’un kablosunu veya USB bağlantısını kontrol edin.[*]Farklı bir USB portu deneyin.[*]Başka bir bilgisayarda mouse’u test edin.[*]Sürücü güncellemelerini kontrol edin ve gerekli ise güncelleyin.[*]Windows ayarlarından mouse ayarlarını sıfırlayın.[*]Antivirüs yazılımıyla tarama yaparak malware kontrol edin.[*]Fiziksel hasar olup olmadığını kontrol edin.
Bağlantı sorunlarını aştıktan sonra, yapılması gereken bir diğer önemli adım ise sürücü güncellemeleridir. Sürücülerin güncel olmaması, mouse’un düzgün çalışmamasına sebep olabilir. Bu durumda, ilgili sürücünün güncellenmesi, sorunun çözülmesi için gereklidir.
Bağlantı Problemleri
Mouse’un sol tıklama fonksiyonunun çalışmaması durumunda, ilk olarak bağlantı problemlerine dikkat edilmelidir. Kullandığınız mouse kablolu mu yoksa kablosuz mu? Kablolu bir mouse kullanıyorsanız, kablonun sağlam bir şekilde bağlı olduğundan emin olun. Kablosuz bir mouse için ise pil durumunu kontrol etmekte fayda var.
Sürücü Güncellemeleri
Mouse’unuzun düzgün çalışabilmesi için en güncel sürücülerin yüklü olduğundan emin olmalısınız. Bilgisayar üreticinizin veya mouse üreticinizin web sitesinden sürücü güncellemelerini indirip yükleyerek, sorunu çözme şansınızı artırabilirsiniz. Unutmayın ki, güncel bir sürücü, cihazlarınızın daha sorunsuz çalışmasına yardımcı olacaktır.
Sık Sorulan Sorular
Mouse sol tık neden çalışmıyor?
Mouse sol tık çalışmıyorsa, bu genellikle fiziksel hasar, sürücü sorunları veya yazılım ayarlarıyla ilgili olabilir.
Fiziksel hasar tespit etmek için ne yapmalıyım?
Mouse'u dikkatlice inceleyerek, düğmenin üzerine basıldığında hissedilir bir tıklama olup olmadığını kontrol edin. Dışarıdan görünür bir hasar varsa, mouse değiştirilebilir.
Mouse'un sürücülerini kontrol etmek neden önemli?
Eski veya uyumsuz sürücüler, mouseâun düzgün çalışmasını engelleyebilir. Sürücülerin güncel olduğundan emin olmak için, üretici web sitesinden güncellemeleri kontrol edebilirsiniz.
Yazılım ayarlarında ne gibi değişiklikler yapabilirim?
Denetim Masasıândan 'Aygıtlar ve Yazıcılar'a giderek, mouseâun ayarlarını kontrol edebilir ve varsayılan ayarları geri yükleyebilirsiniz.
Mouse'u başka bir bilgisayarda denemek faydalı mı?
Evet, mouseâun başka bir bilgisayarda çalışıp çalışmadığını kontrol etmek, sorunun bilgisayarınıza mı yoksa mouseâa mı ait olduğunu anlamanıza yardımcı olur.
Temizleme işlemi nasıl yapılır?
Mouse'un altındaki optik sensörü ve düğmeleri yumuşak bir bez ve alkol kullanarak dikkatlice temizleyin. Bu, cihazın daha iyi çalışmasına yardımcı olabilir.
Sorunun devam etmesi durumunda ne yapmalıyım?
Eğer yukarıdaki çözüm yolları işe yaramazsa, mouse'u değiştirmek ya da teknik destek almak en iyi seçenek olabilir.
Yeni bir mouse alırken nelere dikkat etmeliyim?
Yeni bir mouse alırken, kullanım amacınıza göre tasarım, ergonomi ve duyarlılık gibi faktörleri göz önünde bulundurmalısınız.
Bir bilgisayar kullanıcısının karşılaştığı en yaygın sorunlardan biri olan mouse sol tıklama problemleri, bazen can sıkıcı olabilir. Bu durumun altında yatan nedenleri anlamak, sorunun çözümü için kritik öneme sahip. Mouse’un sol tık işlevinin çalışmaması, donanım, yazılım veya kullanıcı hatalarından kaynaklanabilir.
Bazı durumlarda, fare üzerindeki mekanik donanım veya donanımın bilgisayara düzgün bağlanmaması gibi fiziksel nedenler etkili olabilir. Ayrıca, sürücü güncellemeleri veya virüsler gibi yazılımsal sorunlar da bu problemin sebebi olabilir. Aşağıda, mouse sol tık probleminin olası nedenlerini sıraladığımız bir liste bulunmaktadır:
Olası Nedenler
- Donanım arızası
- Sürekli kullanımdan kaynaklanan aşınma
- Yazılım uyumsuzlukları
- Virüs veya kötü amaçlı yazılım etkisi
- Mouse sürücülerinin güncel olmaması
- Bağlantı sorunları (USB portu veya kablosu)
Bu problemin çözümüne yönelik adımlar atarken, öncelikle fare ile ilgili en basit şekliyle çözebileceğin yöntemleri denemek önemlidir. Aşağıda, mouse sol tık sorununu gidermek için birkaç temel çözüm adımını içeren bir tablo bulunmaktadır:
çözüm AdımıAçıklamaUygulama Zorluğu
USB Bağlantısını Kontrol Et Mouse’un bağlantısını çıkarıp tekrar takın. Kolay
Sürücü Güncellemelerini Kontrol Et Mouse sürücülerini güncelleyin. Orta
Farenin Temizliği Mouse’un düğmelerini ve altını temizleyin. Kolay
Farklı Bir USB Portu Deneyin Mouse’u başka bir USB portuna takmayı deneyin. Kolay
Tüm bu adımlar, mouse sol tık çalışmıyorsa gerçekleştirilebilecek çözüm yollarıdır. Ancak sorun devam ederse, uzman bir teknisyenden yardım almak gerekebilir. Fare sorunları bazen daha karmaşık hale gelebilir ve sonuç olarak donanım değişimi gerekebilir.
Mouse Sol Tık çalışmıyor: çözüm Adımları ve İpuçları
Mouse sol tıklama sorunları, bilgisayar kullanıcılarının karşılaştığı yaygın bir problemdir. çoğu zaman basit ayar değişiklikleri veya donanım kontrolleri ile çözülebilir. Ancak, sorun daha karmaşık hale geldiğinde, kullanıcıların ne yapması gerektiğini bilmesi önemlidir. Bu yazıda, mouse sol tık ile ilgili yaygın sorunları ve bunların çözümlerini inceleyeceğiz.
Mouse’un sol tık düğmesinin çalışmaması, bazen basit bir bağlantı problemi olabilir. Bu tür durumlarla karşılaştığınızda, ilk olarak mouse bağlantınızı kontrol etmeniz önemlidir. Bağlantıyı tam olarak sağladıktan sonra, sorunun devam edip etmediğine bakmalısınız. Aşağıda, bu tür sorunları çözmek için izleyebileceğiniz adımları bulabilirsiniz. Mouse Sorunları ve çözümleri
ProblemOlası Nedençözüm
Sol tık çalışmıyor Bağlantı problemi Bağlantıyı kontrol edin.
Mouse tepkisiz Sürücü güncellenmemiş Sürücü güncellemelerini kontrol edin.
Yanlış ayarlar Ayarlar değiştirilmiş Ayarları varsayılan hale getirin.
Fiziksel hasar Donanım sorunu Yeni bir mouse deneyin.
çözüm Adımları [*]Mouse’un kablosunu veya USB bağlantısını kontrol edin.[*]Farklı bir USB portu deneyin.[*]Başka bir bilgisayarda mouse’u test edin.[*]Sürücü güncellemelerini kontrol edin ve gerekli ise güncelleyin.[*]Windows ayarlarından mouse ayarlarını sıfırlayın.[*]Antivirüs yazılımıyla tarama yaparak malware kontrol edin.[*]Fiziksel hasar olup olmadığını kontrol edin.
Bağlantı sorunlarını aştıktan sonra, yapılması gereken bir diğer önemli adım ise sürücü güncellemeleridir. Sürücülerin güncel olmaması, mouse’un düzgün çalışmamasına sebep olabilir. Bu durumda, ilgili sürücünün güncellenmesi, sorunun çözülmesi için gereklidir.
Bağlantı Problemleri
Mouse’un sol tıklama fonksiyonunun çalışmaması durumunda, ilk olarak bağlantı problemlerine dikkat edilmelidir. Kullandığınız mouse kablolu mu yoksa kablosuz mu? Kablolu bir mouse kullanıyorsanız, kablonun sağlam bir şekilde bağlı olduğundan emin olun. Kablosuz bir mouse için ise pil durumunu kontrol etmekte fayda var.
Sürücü Güncellemeleri
Mouse’unuzun düzgün çalışabilmesi için en güncel sürücülerin yüklü olduğundan emin olmalısınız. Bilgisayar üreticinizin veya mouse üreticinizin web sitesinden sürücü güncellemelerini indirip yükleyerek, sorunu çözme şansınızı artırabilirsiniz. Unutmayın ki, güncel bir sürücü, cihazlarınızın daha sorunsuz çalışmasına yardımcı olacaktır.
Sık Sorulan Sorular
Mouse sol tık neden çalışmıyor?
Mouse sol tık çalışmıyorsa, bu genellikle fiziksel hasar, sürücü sorunları veya yazılım ayarlarıyla ilgili olabilir.
Fiziksel hasar tespit etmek için ne yapmalıyım?
Mouse'u dikkatlice inceleyerek, düğmenin üzerine basıldığında hissedilir bir tıklama olup olmadığını kontrol edin. Dışarıdan görünür bir hasar varsa, mouse değiştirilebilir.
Mouse'un sürücülerini kontrol etmek neden önemli?
Eski veya uyumsuz sürücüler, mouseâun düzgün çalışmasını engelleyebilir. Sürücülerin güncel olduğundan emin olmak için, üretici web sitesinden güncellemeleri kontrol edebilirsiniz.
Yazılım ayarlarında ne gibi değişiklikler yapabilirim?
Denetim Masasıândan 'Aygıtlar ve Yazıcılar'a giderek, mouseâun ayarlarını kontrol edebilir ve varsayılan ayarları geri yükleyebilirsiniz.
Mouse'u başka bir bilgisayarda denemek faydalı mı?
Evet, mouseâun başka bir bilgisayarda çalışıp çalışmadığını kontrol etmek, sorunun bilgisayarınıza mı yoksa mouseâa mı ait olduğunu anlamanıza yardımcı olur.
Temizleme işlemi nasıl yapılır?
Mouse'un altındaki optik sensörü ve düğmeleri yumuşak bir bez ve alkol kullanarak dikkatlice temizleyin. Bu, cihazın daha iyi çalışmasına yardımcı olabilir.
Sorunun devam etmesi durumunda ne yapmalıyım?
Eğer yukarıdaki çözüm yolları işe yaramazsa, mouse'u değiştirmek ya da teknik destek almak en iyi seçenek olabilir.
Yeni bir mouse alırken nelere dikkat etmeliyim?
Yeni bir mouse alırken, kullanım amacınıza göre tasarım, ergonomi ve duyarlılık gibi faktörleri göz önünde bulundurmalısınız.