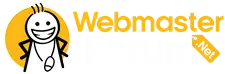Mert ÖZCAN
Kayıtlı Üye
- Konular
- 745
- Mesajlar
- 751
- Çözümler
- 2
- Tepki Skoru
- 4
- Konum
- Kocaeli
- Meslek
- İçerik Yöneticisi
Bilgisayarda Ekran Görüntüsü Nasıl Alınır?
Bilgisayarda ekran görüntüsü almak, genellikle ekranınızdaki önemli bilgileri kaydetmenin en hızlı yoludur. Bu işlem, özellikle önemli belgelerin, görüntülerin veya uygulama ekranlarının anlık kaydını almanız gerektiğinde faydalıdır. Bilgisayarda ekran görüntüsü almak için birçok yöntem bulunmaktadır. Hangi yöntemleri kullanabileceğinizi ve görüntülerinizi nereye kaydedebileceğinizi detaylı bir şekilde inceleyeceğiz.
Bir ekran görüntüsü alırken, bilgisayarınızın işletim sistemine bağlı olarak farklı yöntemler ile karşılaşabilirsiniz. Windows, Mac ya da Linux işletim sistemleri için farklı kısa yol tuşları ve araçlar bulunmaktadır. Bu nedenle, hangi işletim sistemini kullandığınızı bilmeniz, doğru yöntemi seçmenize yardımcı olacaktır. Aşağıda, ekran görüntüsü almanızı kolaylaştıracak çeşitli yöntemleri bulabilirsiniz.
İşletim SistemiYöntemAçıklama
Windows Screeenshot Aracı Windows + Shift + S tuşları kullanarak seçili alanın ekran görüntüsünü alabilirsiniz.
Mac Command + Shift + 4 Fare ile seçerek ekran görüntüsü almanızı sağlar.
Linux Print Screen Tüm ekranın veya seçilen alanın ekran görüntüsünü alır.
Ekran görüntüsü almak için uygulayabileceğiniz Ekran Görüntüsü Alma Adımları adımlarını aşağıda bulabilirsiniz. Bu liste, işlemi kolaylaştırmak için tasarlanmıştır.[*]Bilgisayar ekranınızı hazırlayın.[*]Hangisini kullanacağınıza karar verin: klavye kısayolunu mu yoksa bir uygulamayı mı?[*]Klavye kısayolunu kullanıyorsanız, ilgili tuş kombinasyonunu basın.[*]Görüntüyü almayı tamamladıktan sonra, görüntülerin kaydedileceği yeri kontrol edin.[*]Gerekirse, ekran görüntüsünü düzenlemek için bir resim düzenleme programı açın.[*]Görüntüyü kaydedin ve adlandırın.
Ekran Görüntüsü Alma Yöntemleri
Ekran görüntüsü almanın birçok yolu vardır. Bazı kullanıcılar, işletim sistemlerinin sunduğu yerleşik araçları kullanırken, diğerleri üçüncü taraf uygulamalara yönelmektedir. Her iki yöntemin de kendine özgü avantajları ve dezavantajları vardır. Yerleşik araçlar genellikle daha hızlı ve erişim açısından daha kolaydır ama bazen daha sınırlı özelliklere sahiptir.
Kısa Yol Tuşları ile Ekran Görüntüsü
Kısa yol tuşları, ekran görüntüsü almanın en pratik yollarından biridir. Hızlı bir şekilde ekran görüntüsü almak için klavyenizdeki belirli tuş kombinasyonlarını kullanabilirsiniz. Bu yöntem, hem Windows hem de Mac kullanıcıları için oldukça etkilidir. Bilgisayarda ekran görüntüsü almak için kullanabileceğiniz yaygın kısayollar şunlardır:
– Windows: Print Screen (Tüm ekran) ve Alt + Print Screen (Aktif pencere) kullanabilirsiniz.- Mac: Command + Shift + 3 (Tüm ekran) ve Command + Shift + 4 (Seçili alan).
Ekran Görüntüsü Kaydetme Yöntemleri
Her bilgisayar kullanıcısının, çeşitli nedenlerden dolayı bilgisayarda ekran görüntüsü alması gerekebilir. Bu görüntüler, teknik destek almak, ders çalışmak veya sosyal medyada paylaşım yapmak gibi birçok amaçla kullanılabilir. Ancak ekran görüntüsü alındıktan sonra, bu resimlerin doğru bir şekilde kaydedilmesi önemlidir. Aksi takdirde, bu görselleri tekrar bulmak zorlaşabilir.
Ekran görüntüsünü kaydetme yöntemleri, kullanılan işletim sistemine ve cihaza bağlı olarak değişkenlik gösterebilir. Windows veya Mac kullanıcıları için farklı adımlar ve araçlar mevcuttur. Bu yazıda, ekran görüntüsü kaydederken hangi yolları izleyebileceğinizi detaylı bir şekilde inceleyeceğiz.
YöntemAçıklamaİşletim Sistemi
Print Screen Tuşu Seçili ekranın tamamını alır. Windows
Windows + Shift + S Seçili alanın ekran görüntüsünü alır. Windows
Command + Shift + 3 Ekranın tamamını kaydeder. Mac
Command + Shift + 4 Seçili alanın görüntüsünü alır. Mac
Bu yöntemlerle bilgisayarda ekran görüntüsü alma işlemi oldukça basit hale geliyor. Ancak, ekran görüntüsünün nerede kaydedileceği de önemli bir konudur. Genellikle her işletim sistemi, ekran görüntülerini varsayılan bir klasöre kaydeder. Kullanıcılar, bu klasörleri değiştirerek, screenshot’larını daha düzenli bir şekilde saklayabilirler.
Ekran Görüntüsü Kaydetme Seçenekleri
Ekran görüntüleri, bilgisayar kullanımını kolaylaştıran önemli bir araçtır. Doğru yöntem ve uygulamalar ile bu görüntülerin daha etkin yönetimi sağlanabilir.
bilgisayarda ekran görüntüsü almak ve bunları kaydetmek için birçok yöntem mevcuttur. Kullanıcılar, ihtiyaçlarına göre en uygun seçeneği seçerek bilgi paylaşımını ve görsel kayıt işlemlerini kolayca gerçekleştirebilirler. Bu yöntemleri kullanarak bilgisayar deneyiminizi zenginleştirebilirsiniz.
Sık Sorulan Sorular
Bilgisayarda ekran görüntüsü almak için hangi tuş kombinasyonlarını kullanabilirim?
Ekran görüntüsü almak için genellikle 'PrtSc' tuşuna basabilirsiniz. Ayrıca 'Windows + PrtSc' tuş kombinasyonunu kullanarak doğrudan kaydedebilirsiniz.
Ekran görüntüsü aldıktan sonra dosyayı nasıl bulabilirim?
Windows'ta ekran görüntüleri genellikle 'Resimler' klasöründeki 'Ekran Görüntüleri' alt klasöründe kaydedilir.
Ekran görüntüsünü doğrudan panoya nasıl kopyalayabilirim?
Ekran görüntüsünü doğrudan panoya kopyalamak için 'Alt + PrtSc' tuş kombinasyonunu kullanabilirsiniz. Bu, öncelikli olarak açık olan pencerenin görüntüsünü kopyalar.
Mac bilgisayarda ekran görüntüsü nerede kaydedilir?
Mac'te ekran görüntüleri varsayılan olarak masaüstüne kaydedilir. Ayrıca, 'Command + Shift + 4' tuş kombinasyonu ile seçilen alanın görüntüsünü alabilirsiniz.
Ekran görüntüsü kaydetme işlemi neden bazen çalışmaz?
Ekran görüntüsü kaydetme işlemi bazen sistem hataları, klavye kısayollarının kapalı olması veya yazılımsal sorunlar nedeniyle çalışmayabilir. Yeniden başlatmayı deneyebilirsiniz.
Hangi programlar ekran görüntüsü almak için kullanılabilir?
Ekran görüntüsü almak için kullanabileceğiniz programlar arasında Snipping Tool, Snip & Sketch ve üçüncü taraf uygulamalar olan LightShot veya Greenshot bulunmaktadır.
Ekran görüntüsünü alırken hangi formatta kaydedilir?
Ekran görüntüleri genellikle PNG veya JPEG formatında kaydedilir; bu, ayarlara bağlı olarak değişebilir.
Ekran görüntülerini düzenlemek için hangi yazılımları kullanabilirim?
Ekran görüntülerini düzenlemek için Paint, GIMP, Adobe Photoshop veya online araçlar olarak Canva ve Pixlr gibi yazılımlar kullanabilirsiniz.
Bilgisayarda ekran görüntüsü almak, genellikle ekranınızdaki önemli bilgileri kaydetmenin en hızlı yoludur. Bu işlem, özellikle önemli belgelerin, görüntülerin veya uygulama ekranlarının anlık kaydını almanız gerektiğinde faydalıdır. Bilgisayarda ekran görüntüsü almak için birçok yöntem bulunmaktadır. Hangi yöntemleri kullanabileceğinizi ve görüntülerinizi nereye kaydedebileceğinizi detaylı bir şekilde inceleyeceğiz.
Bir ekran görüntüsü alırken, bilgisayarınızın işletim sistemine bağlı olarak farklı yöntemler ile karşılaşabilirsiniz. Windows, Mac ya da Linux işletim sistemleri için farklı kısa yol tuşları ve araçlar bulunmaktadır. Bu nedenle, hangi işletim sistemini kullandığınızı bilmeniz, doğru yöntemi seçmenize yardımcı olacaktır. Aşağıda, ekran görüntüsü almanızı kolaylaştıracak çeşitli yöntemleri bulabilirsiniz.
İşletim SistemiYöntemAçıklama
Windows Screeenshot Aracı Windows + Shift + S tuşları kullanarak seçili alanın ekran görüntüsünü alabilirsiniz.
Mac Command + Shift + 4 Fare ile seçerek ekran görüntüsü almanızı sağlar.
Linux Print Screen Tüm ekranın veya seçilen alanın ekran görüntüsünü alır.
Ekran görüntüsü almak için uygulayabileceğiniz Ekran Görüntüsü Alma Adımları adımlarını aşağıda bulabilirsiniz. Bu liste, işlemi kolaylaştırmak için tasarlanmıştır.[*]Bilgisayar ekranınızı hazırlayın.[*]Hangisini kullanacağınıza karar verin: klavye kısayolunu mu yoksa bir uygulamayı mı?[*]Klavye kısayolunu kullanıyorsanız, ilgili tuş kombinasyonunu basın.[*]Görüntüyü almayı tamamladıktan sonra, görüntülerin kaydedileceği yeri kontrol edin.[*]Gerekirse, ekran görüntüsünü düzenlemek için bir resim düzenleme programı açın.[*]Görüntüyü kaydedin ve adlandırın.
Ekran Görüntüsü Alma Yöntemleri
Ekran görüntüsü almanın birçok yolu vardır. Bazı kullanıcılar, işletim sistemlerinin sunduğu yerleşik araçları kullanırken, diğerleri üçüncü taraf uygulamalara yönelmektedir. Her iki yöntemin de kendine özgü avantajları ve dezavantajları vardır. Yerleşik araçlar genellikle daha hızlı ve erişim açısından daha kolaydır ama bazen daha sınırlı özelliklere sahiptir.
Kısa Yol Tuşları ile Ekran Görüntüsü
Kısa yol tuşları, ekran görüntüsü almanın en pratik yollarından biridir. Hızlı bir şekilde ekran görüntüsü almak için klavyenizdeki belirli tuş kombinasyonlarını kullanabilirsiniz. Bu yöntem, hem Windows hem de Mac kullanıcıları için oldukça etkilidir. Bilgisayarda ekran görüntüsü almak için kullanabileceğiniz yaygın kısayollar şunlardır:
– Windows: Print Screen (Tüm ekran) ve Alt + Print Screen (Aktif pencere) kullanabilirsiniz.- Mac: Command + Shift + 3 (Tüm ekran) ve Command + Shift + 4 (Seçili alan).
Ekran Görüntüsü Kaydetme Yöntemleri
Her bilgisayar kullanıcısının, çeşitli nedenlerden dolayı bilgisayarda ekran görüntüsü alması gerekebilir. Bu görüntüler, teknik destek almak, ders çalışmak veya sosyal medyada paylaşım yapmak gibi birçok amaçla kullanılabilir. Ancak ekran görüntüsü alındıktan sonra, bu resimlerin doğru bir şekilde kaydedilmesi önemlidir. Aksi takdirde, bu görselleri tekrar bulmak zorlaşabilir.
Ekran görüntüsünü kaydetme yöntemleri, kullanılan işletim sistemine ve cihaza bağlı olarak değişkenlik gösterebilir. Windows veya Mac kullanıcıları için farklı adımlar ve araçlar mevcuttur. Bu yazıda, ekran görüntüsü kaydederken hangi yolları izleyebileceğinizi detaylı bir şekilde inceleyeceğiz.
YöntemAçıklamaİşletim Sistemi
Print Screen Tuşu Seçili ekranın tamamını alır. Windows
Windows + Shift + S Seçili alanın ekran görüntüsünü alır. Windows
Command + Shift + 3 Ekranın tamamını kaydeder. Mac
Command + Shift + 4 Seçili alanın görüntüsünü alır. Mac
Bu yöntemlerle bilgisayarda ekran görüntüsü alma işlemi oldukça basit hale geliyor. Ancak, ekran görüntüsünün nerede kaydedileceği de önemli bir konudur. Genellikle her işletim sistemi, ekran görüntülerini varsayılan bir klasöre kaydeder. Kullanıcılar, bu klasörleri değiştirerek, screenshot’larını daha düzenli bir şekilde saklayabilirler.
Ekran Görüntüsü Kaydetme Seçenekleri
- Windows Kayıt Klasörü: Genellikle Resimler klasörünün altında Ekran Görüntüleri klasörü bulunur.
- Mac Kayıt Klasörü: Genellikle masaüstünde doğrudan kaydedilir.
- Grafik Araçları: Snagit veya Greenshot gibi üçüncü parti yazılımlar kullanılabilir.
- Bulut Depolama: Ekran görüntülerini Google Drive veya OneDrive gibi bulut hizmetlerine kaydedebilirsiniz.
- Yerel Depolama: USB bellekler veya harici diskler kullanarak görüntüleri aktarabilirsiniz.
Ekran görüntüleri, bilgisayar kullanımını kolaylaştıran önemli bir araçtır. Doğru yöntem ve uygulamalar ile bu görüntülerin daha etkin yönetimi sağlanabilir.
bilgisayarda ekran görüntüsü almak ve bunları kaydetmek için birçok yöntem mevcuttur. Kullanıcılar, ihtiyaçlarına göre en uygun seçeneği seçerek bilgi paylaşımını ve görsel kayıt işlemlerini kolayca gerçekleştirebilirler. Bu yöntemleri kullanarak bilgisayar deneyiminizi zenginleştirebilirsiniz.
Sık Sorulan Sorular
Bilgisayarda ekran görüntüsü almak için hangi tuş kombinasyonlarını kullanabilirim?
Ekran görüntüsü almak için genellikle 'PrtSc' tuşuna basabilirsiniz. Ayrıca 'Windows + PrtSc' tuş kombinasyonunu kullanarak doğrudan kaydedebilirsiniz.
Ekran görüntüsü aldıktan sonra dosyayı nasıl bulabilirim?
Windows'ta ekran görüntüleri genellikle 'Resimler' klasöründeki 'Ekran Görüntüleri' alt klasöründe kaydedilir.
Ekran görüntüsünü doğrudan panoya nasıl kopyalayabilirim?
Ekran görüntüsünü doğrudan panoya kopyalamak için 'Alt + PrtSc' tuş kombinasyonunu kullanabilirsiniz. Bu, öncelikli olarak açık olan pencerenin görüntüsünü kopyalar.
Mac bilgisayarda ekran görüntüsü nerede kaydedilir?
Mac'te ekran görüntüleri varsayılan olarak masaüstüne kaydedilir. Ayrıca, 'Command + Shift + 4' tuş kombinasyonu ile seçilen alanın görüntüsünü alabilirsiniz.
Ekran görüntüsü kaydetme işlemi neden bazen çalışmaz?
Ekran görüntüsü kaydetme işlemi bazen sistem hataları, klavye kısayollarının kapalı olması veya yazılımsal sorunlar nedeniyle çalışmayabilir. Yeniden başlatmayı deneyebilirsiniz.
Hangi programlar ekran görüntüsü almak için kullanılabilir?
Ekran görüntüsü almak için kullanabileceğiniz programlar arasında Snipping Tool, Snip & Sketch ve üçüncü taraf uygulamalar olan LightShot veya Greenshot bulunmaktadır.
Ekran görüntüsünü alırken hangi formatta kaydedilir?
Ekran görüntüleri genellikle PNG veya JPEG formatında kaydedilir; bu, ayarlara bağlı olarak değişebilir.
Ekran görüntülerini düzenlemek için hangi yazılımları kullanabilirim?
Ekran görüntülerini düzenlemek için Paint, GIMP, Adobe Photoshop veya online araçlar olarak Canva ve Pixlr gibi yazılımlar kullanabilirsiniz.