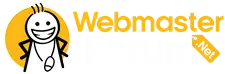- Konular
- 2
- Mesajlar
- 2
- Tepki Skoru
- 1
- Konum
- Yurt Dışı
Bu içerik yapay zeka ile oluşturulmuştur.
Windows 10 Mikrofon Takılı Değil Hatasının Nedenleri
Windows 10 işletim sisteminde mikrofonun takılı değil hatası, kullanıcıların sıklıkla karşılaştığı sorunlardan biridir. Bu hata, çeşitli nedenlerden kaynaklanabilir ve bazen basit ayarlamalarla çözülebilir. Hataların nedenlerini anlamak, bu sorunu çözmenin ilk adımıdır. Aşağıda bu hatanın olası nedenlerini inceleyeceğiz.
Öncelikle, donanım bileşenleri üzerinde yapılan kontroller, mikrofon sorunlarının çözümünde kritik bir rol oynamaktadır. Mikrofonun doğru çalışıp çalışmadığını belirlemek için, kabloların, bağlantı noktalarının ve mikrofonun kendisinin düzgün bir şekilde çalıştığından emin olunmalıdır. Aksi takdirde, donanım sorunları çözülmeden yazılımsal ayarlarla ilerlemek, problemi çözmeyecektir.
NedenAçıklamaçözüm
Kablosuz Bağlantı Problemleri Mikrofonun Bluetooth ile bağlanmasında sorun olabilir. Bağlantıyı gözden geçirin ve yeniden bağlayın.
Microphone-Booster Ayarları Mikrofon seviyeleri yetersiz ayarlanmış olabilir. Ayarları kontrol edin ve gerektiğinde artırın.
Uyumsuz Sürücü Mikrofon sürücüsü eski veya uyumsuz olabilir. En güncel sürücüleri indirip yükleyin.
Donanım Arızası Mikrofonun kendisinde fiziksel bir sorun olabilir. Başka bir cihazda deneyin ya da değiştirmeyi düşünün.
Yazılımsal ayarların kontrol edilmesi, mikrofon hatalarının çözümünde önemli bir adımdır. MikrofonProblemlerinin Olası Nedenleri listesinde yer alan sorunları göz önünde bulundurarak, bu ayarları düzenlemek gerekebilir. Aşağıdaki liste, bu problemleri anlamanıza yardımcı olacaktır:
Donanım problemleri, genellikle mikrofonun neden çalışmadığını veya takılı değil hatası vermesine yol aça yarayabilir. Fiziksel bağlantıları kontrol etmek, sistemle uyumlu bir mikrofon kullanıp kullanmadığınızı gözden geçirmek bu aşamada mühimdir. Donanımın sağlam olduğundan emin olduktan sonra yazılımsal ayarların gözden geçirilmesine geçilmelidir.
Yazılım Ayarları
Yazılım ayarları, mikrofonun düzgün çalışmasında etkili olan önemli bir faktördür. Windows işletim sisteminde ses ayarları menüsünü kullanarak mikrofonunuzun aktif olup olmadığını kontrol edebilirsiniz. Eğer burada herhangi bir hata tespit ederseniz, gerekli değişiklikleri yaparak sorunun çözülmesine katkıda bulunabilirsiniz.
Windows 10 Mikrofon Hatasını Nasıl Giderirsiniz?
Windows 10 işletim sistemindeki mikrofon hataları, kullanıcılar için sık karşılaşılan sorunlardır. Bu tür hatalar, birçok farklı sebepten kaynaklanabilir ve genellikle basit ayar değişiklikleri ile çözülebilir. Kullanıcıların, mikrofonunuzun çalışmaması gibi durumlarda neler yapabileceklerini bilmesi önemlidir. Aşağıda, mikrofon hatalarını çözmek için izleyebileceğiniz yöntemleri inceleyeceğiz.
Öncelikle, mikrofonun takılı olmadığında karşılaşılan hatalar genellikle donanımsal veya yazılımsal sorunlardan kaynaklanmaktadır. Donanım kontrolü yaparak, kabloların düzgün bir şekilde bağlandığından emin olmalısınız. Ayrıca, çoklu cihazlara bağlı bir sistemde, doğru mikrofonun seçildiğinden ve aygıtınızın doğru şekilde tanındığından emin olmalısınız. Günümüzde birçok kullanıcı, bu basit kontrolleri atlayarak daha karmaşık çözümlere yönelmektedir.
AdımAçıklamaSonuç
1 Mikrofonun kablo bağlantılarını kontrol etme Bağlantı sorunları giderildi
2 Windows güncellemelerini kontrol etme Güncel sürümlerle uyumluluk sağlandı
3 Mikrofon ayarlarını gözden geçirme Doğru aygıt ayarlandı
4 Ses denetim panelini kullanma Kalite ve düzey ayarları optimize edildi
Önemli bir adım, kullanıcıların mikrofon hatalarını gidermeye çalışırken uygulayabilecekleri yöntemleri sıralamaktır. Bu yöntemler genellikle sırayla uygulanmalı ve her birinin etkisi değerlendirilmelidir. Mikrofon Hatasını Giderme Adımları [*]Mikrofon bağlantılarını kontrol edin.[*]Bilgisayarınızı yeniden başlatın.[*]Ses ayarlarını kontrol edin ve doğru mikrofonun seçili olduğundan emin olun.[*]Windows güncellemelerini kontrol edin ve gerekli güncellemeleri yükleyin.[*]Gelişmiş ayarları kontrol edin (aşağıdaki başlığa bakınız).[*]Ses kartı sürücülerini güncelleyin.[*]Mikrofonun kullanılabilirliğini başka bir cihazda test edin.
Artık, haneler ve ayarlar hakkında bilgi sahibi olduğunuz için, mikrofon sorunlarını gidermede daha etkili olacaksınız. Bu aşamayı geçtikten sonra, Windows 10 için gelişmiş ayarlara odaklanmalısınız. Elde ettiğiniz bilgilerle, mikrofonun doğru çalışmasını sağlayabilir ve tüm deneyimlerinizi daha verimli hale getirebilirsiniz.
Gelişmiş Ayarları Kontrol Etme
Gelişmiş ayarlara bakmadan önce, kullanıcıların genel ayarlarını kontrol etmeleri önemlidir. Ancak, mikrofonunuz hala çalışmıyorsa, sorun daha karmaşık olabilir ve gelişmiş ayarların kontrol edilmesi gerekir. Windows 10 üzerinde ses aygıtlarını yönetmek için, kontrol panelini ve ses ayarlarını açarak mikrofon seçeneklerine göz atmalısınız. Bu süreç, bazen kullanıcıların aygıtlarında daha fazla kontrol elde etmelerine yardımcı olabilir.
Sık Sorulan Sorular
Windows 10'da mikrofon takılı değil hatası nedir?
Windows 10'da mikrofon takılı değil hatası, bilgisayarınızın mikrofonu algılamaması veya çalışmaması durumunu ifade eder. Bu hata genellikle sürücü sorunları, ayar eksiklikleri veya donanım arızalarından kaynaklanır.
Bu hata neden meydana geliyor?
Mikrofon takılı değil hatası, genellikle yanlış ayarlar, güncel olmayan sürücüler, mikrofonun fiziksel olarak düzgün bağlanmaması veya donanım arızaları gibi nedenlerden kaynaklanabilir.
Mikrofonun ayarlarını nereden kontrol edebilirim?
Mikrofon ayarlarını denetlemek için, 'Ayarlar' menüsünü açıp 'Gizlilik' seçeneğine tıklayın. Buradan 'Mikrofon' sekmesine geçebilir ve mikrofonunuzu etkinleştirip devre dışı bırakma ayarlarını kontrol edebilirsiniz.
Sürücüleri nasıl güncelleyebilirim?
Mikrofon sürücülerini güncellemek için 'Aygıt Yöneticisi'ni açın, 'Ses, video ve oyun denetleyicileri' bölümünü genişletin, mikrofonunuzu sağ tıklayın ve 'Sürücüyü güncelleştir' seçeneğini seçin.
Mikrofonu fiziksel olarak kontrol etmem gereken bir nokta var mı?
Evet, mikrofonunuzun bağlantısını kontrol edin. Kablo veya bağlantı noktasında bir sorun varsa, bu hatayı alabilirsiniz. Mikrofonun düzgün bir şekilde takıldığından emin olun.
Windows 10'daki ses ayarlarını nasıl sıfırlayabilirim?
Ses ayarlarını sıfırlamak için 'Ayarlar' > 'Güncelleme ve Güvenlik' > 'Sorun Gider' > 'Ek sorun gidericileri' bölümüne giderek 'Ses Oynatıcıları' ve 'Ses Kaydedicileri' sorun gidericilerini çalıştırabilirsiniz.
Başka hangi yazılımlar mikrofonu etkileyebilir?
Bazı üçüncü parti uygulamalar, özellikle ses kayıt veya iletişim yazılımları, mikrofon aşırı kullanımına neden olabilir ve bu da Windows 10'da takılı değil hatasına yol açabilir. Bu yazılımları kapatmayı deneyin.
Mikrofon takılı değil hatası için en iyi çözüm nedir?
En iyi çözüm, öncelikle mikrofon ayarlarınızı ve sürücülerinizi kontrol etmek, ardından fiziksel bağlantıları kontrol etmek ve gerekirse mikrofonu başka bir cihazda test etmektir. Sorun devam ederse, bir teknik destek almayı düşünebilirsiniz.
Windows 10 işletim sisteminde mikrofonun takılı değil hatası, kullanıcıların sıklıkla karşılaştığı sorunlardan biridir. Bu hata, çeşitli nedenlerden kaynaklanabilir ve bazen basit ayarlamalarla çözülebilir. Hataların nedenlerini anlamak, bu sorunu çözmenin ilk adımıdır. Aşağıda bu hatanın olası nedenlerini inceleyeceğiz.
Öncelikle, donanım bileşenleri üzerinde yapılan kontroller, mikrofon sorunlarının çözümünde kritik bir rol oynamaktadır. Mikrofonun doğru çalışıp çalışmadığını belirlemek için, kabloların, bağlantı noktalarının ve mikrofonun kendisinin düzgün bir şekilde çalıştığından emin olunmalıdır. Aksi takdirde, donanım sorunları çözülmeden yazılımsal ayarlarla ilerlemek, problemi çözmeyecektir.
NedenAçıklamaçözüm
Kablosuz Bağlantı Problemleri Mikrofonun Bluetooth ile bağlanmasında sorun olabilir. Bağlantıyı gözden geçirin ve yeniden bağlayın.
Microphone-Booster Ayarları Mikrofon seviyeleri yetersiz ayarlanmış olabilir. Ayarları kontrol edin ve gerektiğinde artırın.
Uyumsuz Sürücü Mikrofon sürücüsü eski veya uyumsuz olabilir. En güncel sürücüleri indirip yükleyin.
Donanım Arızası Mikrofonun kendisinde fiziksel bir sorun olabilir. Başka bir cihazda deneyin ya da değiştirmeyi düşünün.
Yazılımsal ayarların kontrol edilmesi, mikrofon hatalarının çözümünde önemli bir adımdır. MikrofonProblemlerinin Olası Nedenleri listesinde yer alan sorunları göz önünde bulundurarak, bu ayarları düzenlemek gerekebilir. Aşağıdaki liste, bu problemleri anlamanıza yardımcı olacaktır:
- Mikrofonun bağlı olup olmadığını kontrol edin.
- Ses ayarlarını yeniden gözden geçirin.
- Windows güncellemelerini kontrol edin.
- Ön tanımlı mikrofon ayarını kontrol edin.
- Gizlilik ayarlarında mikrofonun kullanılmasına izin verildiğinden emin olun.
- Antivirüs yazılımını kontrol edin; bazen engellemeler olabilir.
Donanım problemleri, genellikle mikrofonun neden çalışmadığını veya takılı değil hatası vermesine yol aça yarayabilir. Fiziksel bağlantıları kontrol etmek, sistemle uyumlu bir mikrofon kullanıp kullanmadığınızı gözden geçirmek bu aşamada mühimdir. Donanımın sağlam olduğundan emin olduktan sonra yazılımsal ayarların gözden geçirilmesine geçilmelidir.
Yazılım Ayarları
Yazılım ayarları, mikrofonun düzgün çalışmasında etkili olan önemli bir faktördür. Windows işletim sisteminde ses ayarları menüsünü kullanarak mikrofonunuzun aktif olup olmadığını kontrol edebilirsiniz. Eğer burada herhangi bir hata tespit ederseniz, gerekli değişiklikleri yaparak sorunun çözülmesine katkıda bulunabilirsiniz.
Windows 10 Mikrofon Hatasını Nasıl Giderirsiniz?
Windows 10 işletim sistemindeki mikrofon hataları, kullanıcılar için sık karşılaşılan sorunlardır. Bu tür hatalar, birçok farklı sebepten kaynaklanabilir ve genellikle basit ayar değişiklikleri ile çözülebilir. Kullanıcıların, mikrofonunuzun çalışmaması gibi durumlarda neler yapabileceklerini bilmesi önemlidir. Aşağıda, mikrofon hatalarını çözmek için izleyebileceğiniz yöntemleri inceleyeceğiz.
Öncelikle, mikrofonun takılı olmadığında karşılaşılan hatalar genellikle donanımsal veya yazılımsal sorunlardan kaynaklanmaktadır. Donanım kontrolü yaparak, kabloların düzgün bir şekilde bağlandığından emin olmalısınız. Ayrıca, çoklu cihazlara bağlı bir sistemde, doğru mikrofonun seçildiğinden ve aygıtınızın doğru şekilde tanındığından emin olmalısınız. Günümüzde birçok kullanıcı, bu basit kontrolleri atlayarak daha karmaşık çözümlere yönelmektedir.
AdımAçıklamaSonuç
1 Mikrofonun kablo bağlantılarını kontrol etme Bağlantı sorunları giderildi
2 Windows güncellemelerini kontrol etme Güncel sürümlerle uyumluluk sağlandı
3 Mikrofon ayarlarını gözden geçirme Doğru aygıt ayarlandı
4 Ses denetim panelini kullanma Kalite ve düzey ayarları optimize edildi
Önemli bir adım, kullanıcıların mikrofon hatalarını gidermeye çalışırken uygulayabilecekleri yöntemleri sıralamaktır. Bu yöntemler genellikle sırayla uygulanmalı ve her birinin etkisi değerlendirilmelidir. Mikrofon Hatasını Giderme Adımları [*]Mikrofon bağlantılarını kontrol edin.[*]Bilgisayarınızı yeniden başlatın.[*]Ses ayarlarını kontrol edin ve doğru mikrofonun seçili olduğundan emin olun.[*]Windows güncellemelerini kontrol edin ve gerekli güncellemeleri yükleyin.[*]Gelişmiş ayarları kontrol edin (aşağıdaki başlığa bakınız).[*]Ses kartı sürücülerini güncelleyin.[*]Mikrofonun kullanılabilirliğini başka bir cihazda test edin.
Artık, haneler ve ayarlar hakkında bilgi sahibi olduğunuz için, mikrofon sorunlarını gidermede daha etkili olacaksınız. Bu aşamayı geçtikten sonra, Windows 10 için gelişmiş ayarlara odaklanmalısınız. Elde ettiğiniz bilgilerle, mikrofonun doğru çalışmasını sağlayabilir ve tüm deneyimlerinizi daha verimli hale getirebilirsiniz.
Gelişmiş Ayarları Kontrol Etme
Gelişmiş ayarlara bakmadan önce, kullanıcıların genel ayarlarını kontrol etmeleri önemlidir. Ancak, mikrofonunuz hala çalışmıyorsa, sorun daha karmaşık olabilir ve gelişmiş ayarların kontrol edilmesi gerekir. Windows 10 üzerinde ses aygıtlarını yönetmek için, kontrol panelini ve ses ayarlarını açarak mikrofon seçeneklerine göz atmalısınız. Bu süreç, bazen kullanıcıların aygıtlarında daha fazla kontrol elde etmelerine yardımcı olabilir.
Sık Sorulan Sorular
Windows 10'da mikrofon takılı değil hatası nedir?
Windows 10'da mikrofon takılı değil hatası, bilgisayarınızın mikrofonu algılamaması veya çalışmaması durumunu ifade eder. Bu hata genellikle sürücü sorunları, ayar eksiklikleri veya donanım arızalarından kaynaklanır.
Bu hata neden meydana geliyor?
Mikrofon takılı değil hatası, genellikle yanlış ayarlar, güncel olmayan sürücüler, mikrofonun fiziksel olarak düzgün bağlanmaması veya donanım arızaları gibi nedenlerden kaynaklanabilir.
Mikrofonun ayarlarını nereden kontrol edebilirim?
Mikrofon ayarlarını denetlemek için, 'Ayarlar' menüsünü açıp 'Gizlilik' seçeneğine tıklayın. Buradan 'Mikrofon' sekmesine geçebilir ve mikrofonunuzu etkinleştirip devre dışı bırakma ayarlarını kontrol edebilirsiniz.
Sürücüleri nasıl güncelleyebilirim?
Mikrofon sürücülerini güncellemek için 'Aygıt Yöneticisi'ni açın, 'Ses, video ve oyun denetleyicileri' bölümünü genişletin, mikrofonunuzu sağ tıklayın ve 'Sürücüyü güncelleştir' seçeneğini seçin.
Mikrofonu fiziksel olarak kontrol etmem gereken bir nokta var mı?
Evet, mikrofonunuzun bağlantısını kontrol edin. Kablo veya bağlantı noktasında bir sorun varsa, bu hatayı alabilirsiniz. Mikrofonun düzgün bir şekilde takıldığından emin olun.
Windows 10'daki ses ayarlarını nasıl sıfırlayabilirim?
Ses ayarlarını sıfırlamak için 'Ayarlar' > 'Güncelleme ve Güvenlik' > 'Sorun Gider' > 'Ek sorun gidericileri' bölümüne giderek 'Ses Oynatıcıları' ve 'Ses Kaydedicileri' sorun gidericilerini çalıştırabilirsiniz.
Başka hangi yazılımlar mikrofonu etkileyebilir?
Bazı üçüncü parti uygulamalar, özellikle ses kayıt veya iletişim yazılımları, mikrofon aşırı kullanımına neden olabilir ve bu da Windows 10'da takılı değil hatasına yol açabilir. Bu yazılımları kapatmayı deneyin.
Mikrofon takılı değil hatası için en iyi çözüm nedir?
En iyi çözüm, öncelikle mikrofon ayarlarınızı ve sürücülerinizi kontrol etmek, ardından fiziksel bağlantıları kontrol etmek ve gerekirse mikrofonu başka bir cihazda test etmektir. Sorun devam ederse, bir teknik destek almayı düşünebilirsiniz.